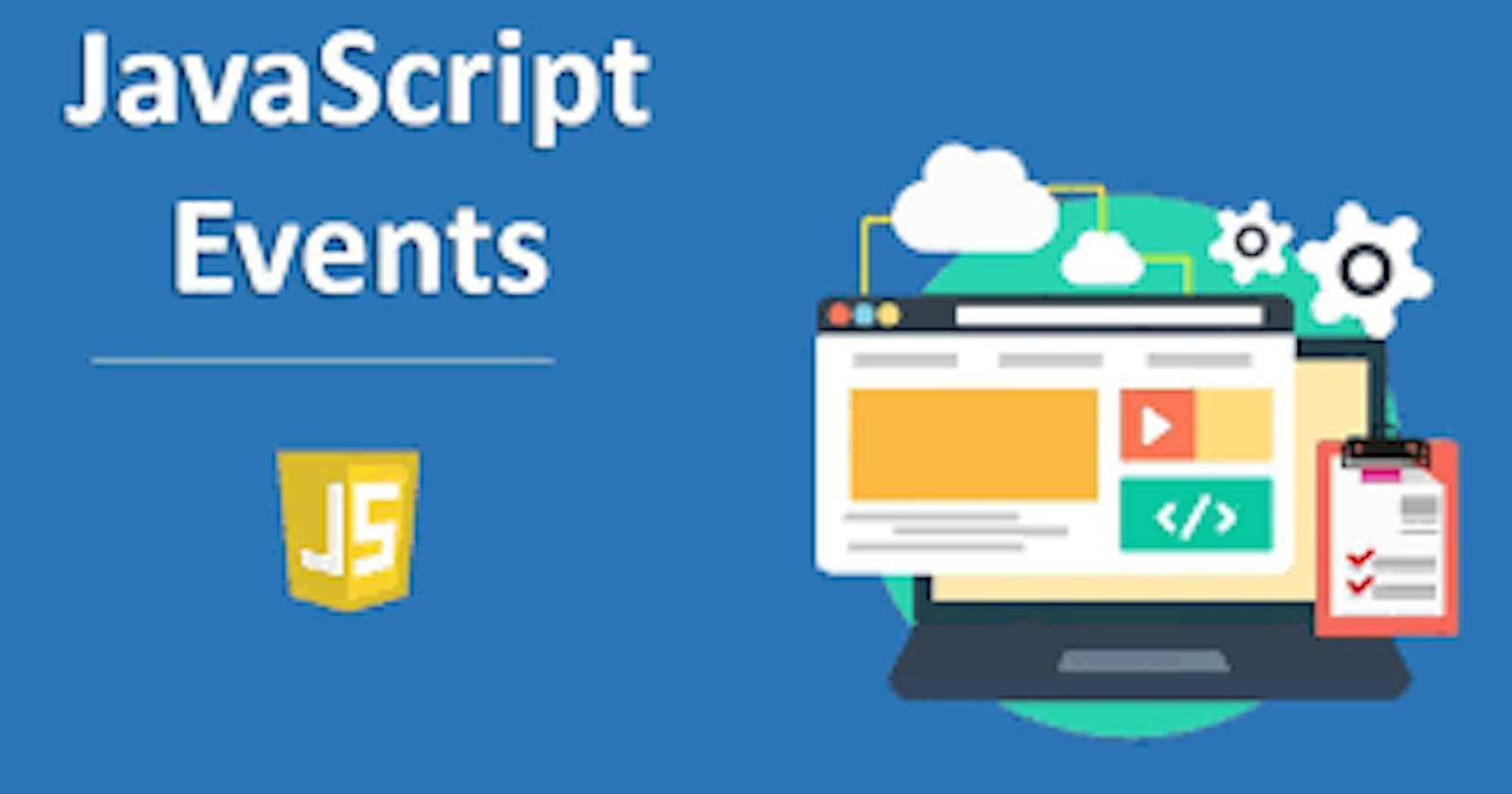Unleashing the Power of JavaScript Events: A Guide to Building Dynamic User Interfaces
Table of contents
In JavaScript, when an actions brings in custom changes or react to custom changes in our program we can say an event has been triggered. We could say events are what brings changes to our program — when we send (or process) an information, an event occurs by the signal sent. Events are attached to a specific process (or command) and they are fired inside the browser. This might be an element being updated, the HTML document loaded in the current tab, or an HTTP request completing. The JavaScript language provides a way for you to detect these events and respond to them by executing code in response. Consider the image below:

This is a skeleton of how the events works. When the user clicks the button, it raises an events and its processed by JavaScript, then performs the actions.
To detect events in JavaScript, you can use event handlers. An event handler is a function that is executed when an event occurs. For example, you can use the following code to specify an event handler for a button click:
<html>
<head>
<script>
document.getElementById("btn").addEventListener("click", function() {
alert("Button was clicked");
});
</script>
</head>
<body>
<button id="btn">Click me</button>
</body>
</html>
In this code, we first use document.getElementById to select the button element. Then, we use the addEventListener method to attach a click event handler to the button. The first argument of addEventListener is the type of event, which in this case is "click". The second argument is the function that will be executed when the event occurs, which in this case displays an alert message saying "Button was clicked".
Now, when the button is clicked, the event handler function will be executed and the alert message will be displayed.
This is just one simple example of events in JavaScript, but the concept can be applied to a variety of events and elements on a web page. By using events, you can make your web pages more dynamic and responsive to user actions.
The main concept of events in JavaScript is that, it is the fundamental aspect of client-side web development. It also makes your web pages more dynamic and interactive.
Types of Events in JavaScript
There are many types of events you can handle in JavaScript. But, let's talk about some of the most common ones and examples of how they work:
Click - It is triggered when an element, such as a button or a link, is clicked by the user. This event can be used to respond to user actions and make your web pages more dynamic and interactive.
Here's an example of using the "click" event in HTML:
<!DOCTYPE html> <html> <head> <script> function handleClick() { alert("Button was clicked"); } </script> </head> <body> <button id="btn">Click me</button> <script> document.getElementById("btn").addEventListener("click", handleClick); </script> </body> </html>In this example, we have a button with the id
btn. When the button is clicked, thehandleClickfunction will be executed and an alert message will be displayed.The
handleClickfunction is defined in theheadsection of the HTML document, and the click event is attached to the button in thebodysection using theaddEventListenermethod.When you load this HTML document in a browser, you should see a button that, when clicked, displays an alert message. This demonstrates how you can use the "click" event in HTML to respond to user actions.
Load - This event in JavaScript is triggered when a page or an image has finished loading. It can be useful for performing actions that should only occur after all elements on the page have been loaded, such as initializing a slider, setting up a map, or executing other JavaScript code that relies on the page being fully loaded.
Here's an example of using the "load" event in HTML:
<!DOCTYPE html> <html> <head> <script> window.addEventListener("load", function() { console.log("Page has finished loading"); }); </script> </head> <body> <h1>Welcome to my website</h1> <p>This is load event working</p> </body> </html>In this example, the "load" event is attached to the
windowobject using theaddEventListenermethod. When the page finishes loading, the anonymous function passed as an argument toaddEventListenerwill be executed and log a message to the console.When you load this HTML document in a browser, you should see the log message in the browser's developer console, indicating that the page has finished loading.
Note that in this example, the "load" event is attached to the
windowobject, which represents the entire browser window. The same event can also be attached to individual elements, such as images, to determine when they have finished loading.Mouseover - This event is triggered when the mouse pointer moves over an element. This event can be used to create visual effects or display information when the user interacts with the page.
Here's an example of using the "mouseover" event in HTML:
<!DOCTYPE html> <html> <head> <style> #div { width: 200px; height: 200px; background-color: lightgray; } </style> </head> <body> <div id="div"></div> <script> document.getElementById("div").addEventListener("mouseover", function() { this.style.backgroundColor = "green"; }); document.getElementById("div").addEventListener("mouseout", function() { this.style.backgroundColor = "blue"; }); </script> </body> </html>In this example, we have a div with the id "div". When the mouse pointer moves over the div, the
mouseoverevent is triggered and the background color of the div is set to green. When the mouse pointer moves out of the div, themouseoutevent is triggered and the background color of the div is set back to blue.The
mouseoverandmouseoutevents are attached to the div using theaddEventListenermethod. The anonymous functions passed as arguments toaddEventListenerare executed when the events are triggered, allowing you to modify the style of the element in response to user interaction.When you load this HTML document in a browser, you will see a blue box that turns green when you move your mouse over it. This demonstrates how you can use the "mouseover" event in HTML to create interactive effects.
Keypress - The "keypress" event is triggered when a keyboard key is pressed down. This event can be used to respond to user input and create interactive forms or games.
Here's an example of using the "keypress" event in HTML:
<!DOCTYPE html> <html> <head> <script> document.addEventListener("keypress", function(event) { if (event.key === "Enter") { alert("Enter key was pressed"); } }); </script> </head> <body> <p>Press the Enter key to see an alert message</p> </body> </html>In this example, the
keypressevent is attached to the entire document using theaddEventListenermethod. The anonymous function passed as an argument toaddEventListeneris executed whenever a keyboard key is pressed, and it checks the value of thekeyproperty of the event object to see if the key pressed was the Enter key. If the Enter key was pressed, an alert message is displayed.When you load this HTML document in a browser, you should be able to see a message asking you to press the Enter key. When you press the Enter key, you should see an alert message. This demonstrates how you can use the "keypress" event in HTML to respond to user input.
Note that there are several other keyboard events in JavaScript, such as
keydownandkeyup, that you can use to respond to different stages of keyboard input. You can choose the event that best fits your needs depending on the behavior you want to implement.Submit - This event is triggered when a form is submitted. It can be used to validate the form data, perform calculations, or perform any other necessary actions before sending the form data to the server.
Here's an example of using the "submit" event in HTML:
<!DOCTYPE html> <html> <head> <script> document.getElementById("myForm").addEventListener("submit", function(event) { var name = document.getElementById("name").value; if (name === "") { alert("Please enter your name"); event.preventDefault(); } }); </script> </head> <body> <form id="myForm"> <label for="name">Name:</label> <input type="text" id="name" name="name"> <input type="submit" value="Submit"> </form> </body> </html>In this example, we have a form with the id "myForm". When the form is submitted, the
submitevent is triggered, and the anonymous function passed as an argument toaddEventListeneris executed. The function checks if the input field with the id "name" is empty. If it is empty, an alert message is displayed asking the user to enter their name. Theevent.preventDefaultmethod is called to prevent the form from being submitted if the name field is empty.When you load this HTML document in a browser, you should see a form with a name field and a submit button. If you try to submit the form without entering your name, you should see an alert message asking you to enter your name. This demonstrates how you can use the "submit" event in HTML to validate form data before submitting the form.
Resize - This event is triggered when the size of the browser window changes. It event can be used to respond to changes in the size of the window and adjust the layout of a web page accordingly.
Here's an example of using the "resize" event in JavaScript:
<!DOCTYPE html> <html> <head> <style> #box { width: 100px; height: 100px; background-color: blue; } </style> </head> <body> <div id="box"></div> <script> window.addEventListener("resize", function() { let box = document.getElementById("box"); let width = window.innerWidth; let height = window.innerHeight; box.style.width = width / 2 + "px"; box.style.height = height / 2 + "px"; }); </script> </body> </html>Here, we have a
divelement with the id "box". When the size of the window changes, theresizeevent is triggered, and the anonymous function passed as an argument toaddEventListeneris executed. The function sets the width and height of the "box" element to half the width and height of the window, respectively.When you load this HTML document in a browser, you should see a blue box with a width and height of 100 pixels. If you resize the window, you should see the size of the box change dynamically to half the size of the window. This demonstrates how you can use the "resize" event in JavaScript to respond to changes in the size of the window and adjust the layout of a web page accordingly.
Events in JS are not limited to the ones listed above, among others are "dblclick", "focus", "unload", "onscroll", "oncontextmenu" etc. Now you know the basic types of event, how powerful and important they are and you have little understanding of how they can be used. Let's talk about the benefits of using events in our JavaScript program.
Benefits of Using Events in JavaScript
There are several benefits of using events in JavaScript:
Dynamic Interactivity: Events allow you to make web pages dynamic and interactive. By responding to user actions, you can create a more engaging and interactive experience for the user.
Decoupled Code: By separating the event handling logic from the rest of your code, you can keep your code organized and make it easier to maintain and debug.
Reusability: Events allow you to reuse code for different parts of your web page, making it easier to maintain and update your code.
Better User Experience: By using events to respond to user actions, you can provide a better user experience by giving users immediate feedback, making it easier to interact with your web page.
Improved Performance: By using events to perform actions only when necessary, you can improve the performance of your web page, making it faster and more responsive.
Cross-Browser Compatibility: Events are supported by all major browsers, so you can use them to create cross-browser compatible web pages.
Events provide several benefits which can help us build fantastic webpages for the users.
In Conclusion, events play a critical role in building dynamic and interactive web pages in JavaScript. They allow you to respond to user actions, such as clicks, hover, key presses, and form submissions, making it possible to create engaging and interactive user experiences.
Events in JavaScript can be attached to elements in the HTML document, and you can use the addEventListener method to attach event handlers to elements. Event handlers are functions that are executed when the event is triggered.
There are many different types of events in JavaScript, such as click events, mouseover events, keypress events, submit events, and resize events, each of which provides a different type of interaction with the user.
The benefits of using events in JavaScript include improved code organization, better user experience, and improved performance, making it an essential tool for creating dynamic and interactive web pages.
Note: Events are not unique to JavaScript — most programming languages have some kind of event model, and the way the model works often differs from JavaScript's way.
For more understanding you can check out this references:
https://www.w3schools.com/js/js_events.asp
You can also contact me on twitter @olaniyi_bukoye
Thanks for reading this far. Please give a like and share.